|
|
| Разместил: |
abradox  |
| Авторские права |
(C) Val Jurin, 2016 |
|
|
Эта статья предназначена для тех, кто хочет разобраться в виртуальных технологиях, и применить информацию на практике, например, для сохранения существующих рабочих пространств при переходе на новое "железо", сохранению программной инфраструктуры, созданной на рабочих местах. (САПРы, специальный софт, драйвера для оборудования только под конкретную ОС).
Статья появилась на основе "шпаргалки", которая была написана для случаев, когда требуется переход P2V. Поскольку процесс P2V обычно занимает много времени, и возникающие ошибки могут свести многочасовую работу на "нет", здесь будут описаны некоторые моменты рабочего процесса, которые позволят избежать наиболее распространенных ошибок. Автор осуществил около двух десятков P2V процессов, возникших при реальных проблемах.
В статье будет рассмотрено 2 последних примера конвертирования компьютеров:
- собственного домашнего ПК с Windows XP;
- замены рабочего старого ноутбука, применяемого в качестве тестера и программатора у настройщиков и регулировщиков оборудования.
================================================================================
ПРОБЛЕМЫ P2V, ИЛИ КАК СДЕЛАТЬ ВИРТУАЛЬНУЮ МАШИНУ ИЗ СЛОМАННОЙ.
Термины и аббревиатуры:
ПК (PC) - персональный компьютер;
OС (OS) - операционная система;
HDD - hard disk drive (жесткий диск);
CD - Compact Disk;
DVD - Digital Versatile Disc;
VM, оно же, виртуальная машина (в контексте может применяться просто как "машина"), набор сущностей, эмулирующий аппаратное обеспечение некоторой реальной ЭВМ для выполнения программ;
Хост-машина (он же, в части ПО, гипервизор, или просто хост (host)), набор программных и аппаратных средств, предназначенный для обеспечения работы виртуальных машин.
P2V -> physical to virtual, процесс конвертации физической ЭВМ в виртуальную;
V2V -> virtual to virtual, процесс конвертации виртуальной машины в другую (например, с изменением формата VM),
MS -> фирма Microsoft.
I. Когда может потребоваться P2V
Последнее время столкнулся с такой проблемой.
Люди, которые пользуются ПК, особенно ноутбуками, замечают, что через несколько лет их аппарат устарел, или стал "барахлить". Но на этом аппарате установлена куча программ, записано много данных, взаимодействие программ настроено, создан environment и workspace для работы, и сила привычки протестует против новых перестановок, переконфигурирования и проч. Кроме того, могут быть установлены программные продукты, которые на более новых системах не работают (как часто бывает с программами для windows), или существует старая периферия, которая исправно работает, а драйверов под новую систему для нее не существует. Также часто встречается ситуация, когда на ПК установлено специальное ПО, которое стоит немалых денег, а переустановить его нет возможности: либо надо покупать новую лицензию на новый ПК, либо не существует версии для новой ОС, либо производителя ПО более нет, а ПК ваш уже на грани "издыхания". Встречалось три ситуации, когда на старом ПК были установлено ПО управления коммуникационным оборудованием, которое переставлять было нельзя, а ПК "дышал на ладан".
Известно решение, когда можно сделать копию реальной работающей машины в виде виртуальной, и продолжить пользоваться ей на более новом и мощном железе. Для этого существует специальное ПО в виде конвертеров. В случае работающего старого компьютера процесс конвертации весьма прост: ставится конвертер, выбираются диски, которые надо включить в виртуальную машину, предварительно указывается ее конфигурация. Далее процесс, в зависимости от объема диска, занимает некоторое время.
Хуже, когда ПК, а особенно ноутбук, сломался совсем. Но если при этом жесткий диск остался цел, и данные на нем не повреждены, можно попытаться установленную на нем систему превратить в виртуальную машину.
Еще хуже ситуация, когда в результате аппаратных сбоев системный раздел поврежден. Такая ситуация тоже рассматривается, главное, чтобы сам диск был в работоспособном состоянии. Здесь будет описан путь конвертации такого диска с установленной системой Windows в рабочей host системе Windows. Конвертация и восстановление Linux/FreeBSD с физического диска не рассматривается, так самым простым способом перенести юниксоподобную систему является использование tar, и никакие лишние преобразования реальных дисков в виртуальные не требуются.
Бывает ситуация, когда компьютер настолько старый, что для установки и работы программ конвертации либо не хватает памяти, либо на нем установлена очень старая ОС, типа windows 95/98, Windows NT4.0. В этом случае устанавливать программы на такое устройство бессмыслено, нужно изъять жесткий диск и с помощью адаптера, описанного ниже, проделать конвертацию.
II. Что может потребоваться для конвертации.
1. Программа-конвертер.
Во всех системах Windows "движком" (гипервизором) виртуальных машин может быть VMware Player (бесплатна) или Workstation ( trial 30дней ).
Пользователи Windows 7 Professional/Ultimate (а также, у кого осталась Vista Professional/Ultimate ) имеют штатное средство виртуализации Microsoft Virtual PC. Этот штатный гипервизор совместим с VMware. В Windows 10 Professional штатным гипервизором является HYPER-V, из-за специального режима работы процессора с VMware движками не совместим, приходится выбирать либо одно, либо другое. (См. постскриптум) VirtualBox в данной статье не рассматривается, так как автор им не пользуется, тем не менее, не думаю, что будут какие-либо сложности, так как движок от Sun/Oracle понимает многие форматы VM.
- Для конвертирования в формат VMware понадобится VMware Standalone Converter.
- Для конвертирования в формат MS понадобится утилита Disk2VHD.
2. Отдельный HDD объемом достаточным для сохранения копии диска конвертируемого PC.
Как вариант, может применяться флешка, SSD, SD-карта достаточного объема, но только для переноса файлов. Запускать VM на мобильном носителе, отличном от HDD, не рекомендую, количество записей на флеш-носителях ограничено, а запись в виртуальный диск - очень частая операция при работе VM.
3. Устройство для подключения внешнего HDD к компьютеру.
Может понадобиться, если потребуется изымать HDD.
Для подключения такого диска к компьютеру и ноутбуку, на который будет установлена такая VM, понадобится USB адаптер типа такого:
 . .
Ну, или если это desktop PC, то можно напрямую подключиться к свободному SATA порту (или для старых HDD через конвертер такого типа):
 . .
4. Диск для восстановления системы (дистрибутив).
Понадобится, если на машине, которую требуется сохранить в виде виртуальной была повреждена система. Нужен CD или DVD с дистрибутивом Windows нужной версии для восстановления VM.
III. Этап 1 - собственно получение виртуальной машины.
Результатом этого этапа будет получение файлов для работы VM: виртуальных дисков и описания конфигурации VM.
Прежде чем начинать, следует иметь ввиду следующее: все операции по конвертации файлов и разделов в десятки/сотни гигабайт занимают много времени, при этом при работе конвертеров возможны ошибки, поэтому:
- запастить терпением;
- все этапы можно делать постепенно, если нет достаточного свободного времени, можно все делать "по частям";
- перед всеми операциями проверить старый диск на исправность/наличие "дохлых" кластеров, для этого, если раздел с Windows, и хост будет тоже Windows, проверить раздел командой chkdsk /R <раздел:>, если диск и хост "Linux", то fsck /dev/раздел (перед проверкой прочитать инструкцию chkdsk /? или, соответственно, fsck --help ). Противопоказанием к данной операции будет только тот случай, когда диск резко "сыпется", и каждая его "встряска" только увеличит количество битых кластеров. (В этом случае лучше применить System Backup от систем Microsoft, игнорируя баннер, как описано в III.1b .)
- в этой статье нет советов на "все случаи жизни", возможно, придется что-то искать в сети или книжках.
1. Конвертируемый компьютер еще пока исправен.
Потребуется отдельный диск из II.2
1a) Конвертация в VM для VMware.
Для конвертации в формат VMware понадобится VMware Standalone Converter, который надо скачать с vmware.com. После установки и запуска (выбрать local server) жмем "convert machine", далее выбираем 'select source type'->powered on, и выбираем в меню 'This local machine'. Спецам можно посмотреть 'view source details'. Далее выбираем тип получаемой VM: 'VMWARE workstation or other vmware virtual machine'. VMWARE product выбираем: VMWARE workstation либо Player той версии движка, на котором будете пользоваться VM. Если хотите получить VM для Apple MAC, то выбирайте VMWARE Fusion. Указываете имя VM, и путь к файлам на отдельном диске, куда нужно положить результат. После Next попадаете в окно, где предлагается задать параметры для выполнения задачи конвертации. Подробно об этом нужно читать в хелпах к конвертеру. В общих чертах: можно указать, какие разделы диска конвертировать (в пункте "Data to copy" настоятельно рекомендую убрать галочку с "Create optimized partition layout", чтобы не возникло непредвиденных проблем с загрузкой), сколько процессоров и памяти "выдать" получаемой машине, ну и подредактировать другие опции "виртуального железа". Нас же сейчас будет интересовать пункт "Advanced options"->"Post conversion". Надо снять "галочки" с пунктов: "Install VMWARE tools" и "Customize Guest Preferencies". При нажатии "Next" может возникнуть сообщение, что вам не хватает объема на отдельном диске для конвертации. Возьмите диск побольше, и начните сначала. :) Если же вы успешно попали в "Summary", то вам будет показано сообщение: что, как и куда будет преобразовано. Осталось нажать "Finish" и ждать результата.
Если нельзя установить VMWARE converter, то действовать согласно III.2a.
1b) Конвертация в VM для Microsoft Virtual PC или HYPER-V.
Для превращения реальных дисков в формат windows virtual PC можно установить на еще рабочую машину и применить "родную" программу от MS (из комплекта sysinternals) Disk2VHD.(****) В ней надо установить название файла диска виртуальной машины на отдельном внешнем диске (см. фото), выбрать нужные разделы на старом диске, которые будут использоваться в виртуальной машине, нажать старт, и ждать файл на выходе. Иногда эта программа на некоторых разделах старых дисков выдает "I/O device error" при копировании. Если такое происходит, надо прекратить конвертацию, и попробовать на нужном разделе старого диска выполнить chkdsk /R <раздел:> . Если ошибка продолжает возникать, то нужно применить какую-либо программу физического тестирования на низком уровне, которая позволяет сделать релокацию битых кластеров. Если такую ошибку устранить не удается, то тогда можно воспользоваться в системах, начиная с Vista, встроенной backup утилитой.
В режиме System Backup эта встроенная утилита на выходе имеет для каждого сохраненного раздела файлы .vhd (Vista) или .vhdx (win7 и выше), то есть уже готовые файлы виртуальных дисков. Единственное, System Backup всегда создает образ диска, где установлена сама Windows, плюс системные области HDD, что занимает дополнительное время и место, если образ самой системы не нужен. System Backup именует созданные .vhd(x) в виде цифрового названия имени файла, поэтому какому разделу принадлежит соотв. файл можно определить, открыв в папке с бэкапами .xml файл BackupSpecs.xml (кодирован в UTF-16) и по нему определить, что надо. System backup позволяет получить образы дисков и в случае битых кластеров! Об этом будет сообщение с красным баннером в конце процедуры backup-а! Но это лучше, чем ничего, скорее всего уже на VM удастся легко отремонтировать систему, если будут проблемы с ее запуском!
Далее в Virtual PC (или Hyper-V в windows 10) создается виртуальная машина с нужным набором ресурсов и периферии, и к ней прицепляются в нужном порядке сконвертированные виртуальные диски.
2. Конвертируемый компьютер сломался, HDD с системой не повреждены.
Потребуется адаптер II.3, и если на компьютере, где будет проходить конвертация, мало дискового пространства -
отдельный диск II.2
2a) Конвертация в VM для VMware.
Этот же вариант восстановления следует использовать, если в варианте III.1 нельзя установить VMWARE converter на еще рабочую машину по причине нехватки диска/памяти, слишком "старой" OS.
Для конвертации в формат VMware понадобится VMware Standalone Converter, который надо скачать с vmware.com. Из сломанного компьютера извлекаем HDD, и через адаптер подключаем к PC с конвертером. Теперь необходимо создать VM c помощью VMware Workstation или Player, с конфигурацией, похожей на конфигурацию сломанного компьютера: по крайней мере, указать не меньший объем памяти. В качестве жесткого диска указать: "virtual disk type" -> IDE (IDE указывается, чтобы не иметь проблем с SCSI драйверами, тем более, что для VM это особой роли не играет), далее "Select a disk" -> "use a physical disk(for advanced users)". Важно!При выборе физического диска следует уточнить его номер в Disk Manager системы.
Эту созданную VM запускать не надо!!!
Теперь после установки и запуска конвертера (в режиме local server), выбираем "convert machine", далее "source type" -> powered off, "VMWare workstation or other .. VM", и в качестве source указываем только что созданную с помощью Workstation или Player VM.
Можно посмотреть 'view source details'. Далее выбираем тип получаемой VM: 'VMWARE workstation or other vmware virtual machine'. VMWARE product выбираем: VMWARE workstation либо Player той версии движка, на котором будете пользоваться VM. (Если хотите получить VM для Apple MAC, то выбирайте VMWARE Fusion). Указываете имя VM, и путь к файлам на отдельном диске, куда нужно положить результат. После Next попадаете в окно, где предлагается задать параметры для выполнения задачи конвертации.
По пунктам:
- Data to copy.
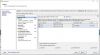
Здесь обязательно выключить 'Create optimized partition layout'. Кроме того, в 'data copy type' выбрать не весь диск, а 'Select volumes to copy', выбрать все разделы. Почему - cм. (*). Converter все равно сделает нормальный диск с MBR и BOOT.
- "Advanced options"->"Post conversion".
Надо снять "галочки" с пунктов: "Install VMWARE tools" , "Customize guest preferencies" и "Reconfigure virtual machine".
Доходим до Summary, как в III.1a, и запускаем процесс конвертации.
В процессе конвертации, в случае физического повреждения диска в логе могут быть предупреждения такого типа: Warning: Unable to read the block at offset '32,183,943,168' on volume 'D:'.
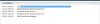
VMware Converter, как и System Backup от MS, дают возможность в подобных ситуациях выполнить конвертацию благополучно. В таких случаях рекомендуется проверить целостность системы, а с помощью логов попытаться выяснить, при чтении какого файла произошла ошибка.
2b) Конвертация в VM для Microsoft Virtual PC или HYPER-V.
Сначала надо получить файлы виртуальных дисков, практически аналогично способу, описанному в III.1b. Отличие будет состоять в том, что это внешний диск, подключенный через адаптер, и что разделы будут иметь другие буквы. Важно проверить их, чтобы не возникло путаницы с другими дисками, установленными в системе.
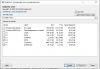
(фото: Здесь "втесался" Transcend USB HDD).
В принципе, если выбрать все разделы нужного диска, то Disk2VHD сделает нормальный файл, в котором будут сохранены и MBR и BOOT. В крайнем случае, при запуске машины и сложностях с загрузкой придется применить диск II.4 для восстановления таблицы разделов.
3. Конвертируемый компьютер сломался, HDD цел, система на нем повреждена.
Потребуется адаптер (II.3), и если на компьютере, где будет проходить конвертация, мало дискового пространства - отдельный диск (II.2). Также необходим дистрибутив (II.4).
3a) Конвертация в VM для VMWARE.
Действуем точно так же, как в (III.2a). затем запускаем VMware Workstation или Player, выбираем только что полученную машину, и, не запуская, устанавливаем диск (II.4) для восстановления в дисковод, в VM Settings данной VM указываем на этот CD.(**) Запускаем VM, если загрузки с CD/DVD не происходит, то в установках VMWARE bios для VM (надо при старте быстро нажать F2), указать очередность загрузки с приоритетом для CD/DVD. После успешного старта с дистрибутива восстанавливаем систему, согласно описанию.
Подробности - не для этой статьи. Например, для XP нужно загрузиться с CD и выбрать раздел для восстановления, и т.д.
3b) Конвертация в VM для Microsoft Virtual PC или HYPER-V.
Действовать надо, как в (III.2b), а далее способом, аналогичным (III.3a), запускаться с CD/DVD с дистрибутивом для восстановления системы.
4. Варианты альтернативной конвертации P2V.
a) Если на компьютер, с помощью которого предполагается осуществить конвертацию в VMWare VM, невозможно или нежелательно (чужая машина) установить VMware Converter, можно поступить следующим образом. Воспользоваться Disk2VHD, как описано в (III.2b). Далее, используя V2V converter, описанный в (IX), конвертировать диск(и) .vhd(x) в .vmdk формат. После чего с помощью VMWare Workstation или Player создать VM с нужной конфигурацией, где диском будет полученный .vmdk файл.
b) Если от сломанной машины с Windows Vista Professional (Ultimate) и старше остался backup-набор, полученный ранее с помощью System Backup (*****), то просто создается VM (VWware или MS) с необходимыми ресурсами и с пустым виртуальным диском объемом больше или равному объему диска сломанной машины. Далее осуществляется загрузка с CD/DVD с дистрибутивом, и выбирается восстановление системы (см. соотв. инструкции по нужной системе). Далее, как на обычной машине, выполняется восстановление системы. Рекомендуется прочитать также (VIII) в части касающейся лицензирования ОС.
c) Если host компьютер Windows 7(10,Vista) Home, то в случаях (III.2b) или (III.3b) отсутствует опция применения System Backup, и если не удается с помощью Disk2VHD без ошибок прочитать диск, то можно воспользоваться созданием VM для VMware (III.2a, III.2b), а затем использовать утилиту V2V converter, описанную в (IX) для превращения в формат MS.
d) Здесь практически рассматривались только штатные средства конвертации, с применением доступных утилит.
Также существует еще много способов конвертации с помощью программ других производителей/разработчиков, отличных от MICROSOFT и VMWARE.
IV. Этап 2 - настройка полученной виртуальной машины.
После первого этапа получаем сконвертированную VM того или иного типа.
Далее важна последовательность действий.
0) Только для тех, кто пользуется VMware Workstation. У вас есть уникальная опция - делать snapshot-ы. Перед каждым серьезным действием, которое может привести к "синему экрану", или каким либо нежелательным повреждениям VM, или перед инсталляцией/деинсталляцией чего-либо важного - делайте snapshot-ы: всегда сможете откатиться к предыдущему состоянию. Это одна из главных возможностей виртуальных машин VMware! Когда все сделаете - все промежуточные snapshots можно удалить для экономии места на рабочем диске.
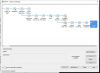
(фото: Вот такое может вырасти "дерево" при восстановлении.)
(******)
1) Если на исходной машине были установлены продукты VMware, типа, Workstation, Player, Converter Standalone, то их на преобразованной копии необходимо удалить, так как они внутри VM особого смысла не имеют. То же касается Microsoft Virtual PC, если таковая была установлена на сравнительно новых системах, которые подверглись P2V.
Если при удалении продуктов VMware внутри VM, особенно, после виртуализации восстановленой системы, системный деинсталлятор ругается, что не может найти информацию об инсталлированном продукте, и поэтому его невозможно удалить, то полностью, про снос VMware продуктов вручную читать, например, здесь.
Если при деинсталляции возникает "синий экран", типа, "IRQ is equal or less", то скорее всего, это неисправленная ошибка в 'vmware bridge protocol'. Чтобы такого экрана не было, вручную уберите этот протокол. Для этого найдите в настройках сети любой сетевой адаптер, и в его свойствах найдите такой протокол. И не просто снимите с него "галочку", а полностью удалите его, как опцию сети. После чего запустите удаление лишнего ПО.
2) Если на исходной машине были установлены антивирусные программы, то их лучше переставить. Проблемы могут возникнуть, опять же, если поврежден инсталлятор. Нужно в данном случае обращаться на сайт разработчика для инструкций по деинсталляции вручную (см. V. Пример 1).
3) Установка VMware Tools. (Для пользователей Workstation и Player.)
При использовании в качестве гипервизора VMWare Player или Workstation на преобразованную VM надо установить VMware Tools. Что это, и зачем они нужны - читать в документации к VMWare. Их надо ставить только после конвертации (III) и восстановления системы, если она была повреждена, а также после выполнения (IV.1) и (IV.2) . Лучше делать полную установку (Complete installation), особенно если полученная VM будет на внешнем HDD переноситься и использоваться на разных хостах с VMware.
После выполнения второго этапа получаем готовую к применению VM.
V. Пример 1. Виртуализация и восстановление сломанного домашнего ПК. OS - Windows XP Professional.
Фотографий исходного компьютера нет, так как он был разобран на "органы", тут же с него был изъят HDD,

(фото: Диск сломанной машины "на дыбе")
и был запущен алгоритм, описанный в (III.3a) . Пока я занимался виртуализацией на ноутбуке, на новый ПК устанавливались Windows 10 и VMWare Workstation. В системе был установлен COMODO Internet Security с поврежденным деинсталлятором. Если был установлен COMODO, и его деинсталлятор поврежден, следует убрать его инсталляцию вручную, почистив реестр и обязательно удалив из system32/drivers/ два файла -cmdguard.sys и cmdhlp.sys, иначе будет "драка" с VMWare Tools занимающая 1xCPU на 100%. Также может быть "драка" с jqs.exe (Java quick starter). Вместо COMODO был установлен другой антивирус.

(фото: HomeXP_repaired)
(*******)
VI. Пример 2. Виртуализация старого ноутбука в качестве части рабочего места настройки оборудования. OS - Windows 2000.
Ноутбук использовался для работы программатора Labtool-48 (LPT), а также для программирования ARM-однокристаллок через JTAG (LPT). В свободное от работы время использовался для радиолюбительских целей. :)
Поскольку было решено немного модифицировать рабочие места, P2V процедура оказалась весьма кстати.

(фото: Fujitsu_before_conversion),

(фото: Fujitsu_HDD_ready2conv),

(фото: Fujitsu_after_conversion)
Ноутбук продолжает жизнь в качестве терминала и ssh клиента, а на рабочем месте - новый ПК, причем для него (рабочего места) специально была найдена интеловская плата, у которой есть LPT для программатора и старых JTAG :) (*******)
VII. Рекомендации.
Рекомендация по ускорению процесса конвертирования, если потребуется промежуточное преобразование V2V: исходные файлы держать на одном физическом диске, преобразованные - на другом. (По возможности). Вполне нормально иметь внешний USB3.0 диск в качестве второго (или в крайнем случае USB 2.0 High speed). Главное, чтобы хватало места для целевой (destination) VM.
VIII. О лицензиях на установленное на VM ПО.
После конвертации реальной системы в VM возникает проблема лицензирования ОС, так как по сути VM - это новый компьютер со своим "железом" и своей индентификацией. Все вопросы по этому поводу для Windows следует решать с Microsoft, вся информация по данному поводу должна быть у них на сайте, и здесь рассматриваться не будет.
Остальные программы имеют свои способы лицензирования. Часто, проблем не возникает. Но есть исключения.
a) Программа использовала аппаратный ключ. Если это ключ USB, то нет никаких проблем ни в MS ни в VMware гипервизорах подключить USB устройство к конкретной VM. В случае ключа, который использует COM порт, по крайней мере, в VMware проблем нет, необходимо в настройках VM указать номер реального порта с ключом, а внутри VM использовать тот порт, к которому подключен реальный. Не встречал пока ситуацию с LPT ключами, но в VMware она точно разрешается, а MS не виртуализует LPT (см. постскриптум).
b) Программа использует привязку к метке тома диска. Если при конвертации метка тома поменялась, то следует ее поменять обратно. ( Пока не успели утилизировать старый HDD, следует быстренько ее считать/списать).
c) Программа использует привязку к MAC адрес ethernet адаптера. Поскольку компьютер, с которого выполнена конвертация сломан, то MAC его встроенного адаптера уже использоваться не будет (если это не отдельная сетевая карта). Для VMWare VM проблема решается следующим образом. Необходимо "выключить" VM, найти файл с описанием виртуальной машины .vmx , и там надо внимательно найти строки (выделено):
===
ethernet0.connectionType = "nat"
ethernet0.wakeOnPcktRcv = "FALSE"
ethernet0.addressType = "generated"
... <ненужные строки пропущены> ...
ethernet0.pciSlotNumber = "33"
ethernet0.generatedAddress = "00:0C:29:45:6D:52"
ethernet0.generatedAddressOffset = "0"
Первую выделенную строчку заменить на:
ethernet0.addressType = "static"
вторую на MAC адрес применяемого в сломанной машине адаптера:
ethernet0.address = "XX:XX:XX:XX:XX:XX"
стереть:
ethernet0.generatedAddressOffset = "0"
===
Если сетевая плата была отдельная, и осталась рабочей - то ее не следует применять в той же сети, если VM будет в эту сеть выходить через bridge адаптер VMware.
IX. Дополнительные утилиты, которые могут пригодиться.
Есть хорошая утилита, позволяющая преобразовать файлы виртуальных дисков от MS машин в формат VMWare машин, и обратно. Также позволяет конвертировать VM многих форматов друг в друга. Называется V2V converter. Бесплатная, но хочет регистрации (не проблема). Просто надо ее запустить, и указать "пальцем - что-и-куда".
Примечания.
(*) VMWARE converter может давать ошибку при конвертации физической машины: Unable to obtain hardware information for the selected machine -> скорее всего проблема с дескриптором .vmdk. Под 10-кой не может полностью открыть физ. диск, ибо какой-то сервис мешает. Специалисты предлагают разбираться с правами доступа к этому файлу в Windows. Не стоит заниматься ерундой, ибо, опять же, есть что сказать по поводу прав доступа в Windows. (см. постскриптум) В этом случае лучше всего в настройках конверсии data2copy (disk_tuning_while_error) надо выбрать 'select volumes to copy', оставить выбранными все тома, обязательно выключить (!) 'create optimized partition layout', ну и для экономии времени - 'ignore hybernate and page files'.
(**) Лучшим вариантом при восстановлении является создание ISO образа диска с дистрибутивом ОС. VMware, а также гипервизоры от MS, позволяют подключить образ диска вместо использования физического дисковода. Работать с .iso - значительно быстрее, тем более, если придется из-за ошибок несколько раз повторять восстановление.
(***) Про Windows2000. Чтобы поставить на VM с Windows 2000 VMware Tools, надо, чтобы был установлен микрософтовский security update под номером KB835732. Поскольку на официальном сайте VMware по ссылке выходим на Microsoft, где написано: "фигвам, суппорт окончен" (мне опять есть, что сказать по этому поводу, см. постскриптум) , то (ссылка) находим нужный апдейт у добрых людей.
(****) Disk2VHD не имеет инсталлятора, и просто устанавливается на любой носитель, не занося никаких данных в реестр системы, соответственно, легко удаляется при ненадобности. Вообще, это очень простая и хорошая программа для тех, кому приходится заниматься проблемами P2V.
(*****) Я очень сильно уважаю людей, которые периодически делают backup. В одном случае, в котором я осуществлял P2V, человека это спасло от значительных трат времени при замене компьютера, поскольку он не IT специалист, а просто врач.
(******) Данная операция может потребовать значительного времени. Рекомендуется запускать удаление snapshots в отдельно открытом окне Workstation, чтобы не мешать интерактиву с другими открытыми VM.
(*******) При выполнении задач из примеров 1 и 2, а также при других P2V процедурах, были использованы следующие программы:
1) DISK2VHD v2.01
2) VMware Workstation v11.x.x v12.1.x
3) VMware Converter Standalone v5.x.x, v6.1.1
4) StarWind V2V Converter
(c) Val Jurin, 2016
======
P.S Традиционно, что я "имею сказать" про Microsoft, при всем при том, что я очень уважаю эту контору, которая, на самом деле, грандиозно много сделала полезного в компьютерной области, особенно для персональных компьютеров.
Тем не менее. Несколько 'фи' и 'фу'...
1) Несколько слов, почему предпочитается VMware а не микрософтовская машина:
- MS не виртуализует LPT;
- MS криво виртуализует COM порты, если они не стандартные 16x50 (было замечено на win7pro хосте с какими-то USB2SERIAL конвертерами).
2) В Windows 10 Professional штатным гипервизором является HYPER-V, из-за специального режима работы процессора с VMware движками - не совместим, приходится выбирать либо одно, либо другое. Сильно подозреваю, что это сделано из конкурентных соображений, поскольку предыдущие версии гипервизора от микрософта нормально работали совместно с VMware. IMHO, сделали себе хуже: VMware намного удобнее, работает совместно с VirtualBox, и гораздо лучше "крутит" Linux/FreeBSD. А поскольку под Windows 10 - выбор сделан, я даже помнить о HYPER-V не желаю.
3) Насчет прав доступа по-микрософтовски: не привык, и привыкать не хочу. Извиняюсь, привык к нормальным -> "owner:group -rwxrwxrwx".
4) Насчет поддержки, #$.
Я, конечно, все понимаю, что нужны новые продажи, и все такое прочее... Но если вы прекратили обновлять систему, и прекратили ее официально поддерживать - зачем удалять старые статьи и файл-репозитории? Что, тяжело архивный раздел создать (пусть даже на отдельном сайте)? Дело ведь не только в ОС, а еще и в софте, который может быть только под эту ОС заточен, за который деньги тоже уплачены...
А если при этом старую ОС отремонтировать надо? На добрых людей надеяться?
|
|
|
|
Добавлять комментарии могут только зарегистрированные, активировавшие регистрацию и не ограниченные в доступе участники сайта!
|
| Файл создан: 07 Апр 2016 23:39, посл. исправление: 08 Апр 2016 13:50 |
|
